Editing a Patient with Two Different IDs in OptosAdvance
To combine studies for a patient with two different Patient IDs in OptosAdvance, users must have the Edit Patient Study privilege.
- Login to OptosAdvance
Note: If you have OptosAdvance Cloud or OptosAdvance Cloud Backup, then please follow these steps below:
- Search for the patient using guidance from the document titled: OptosCloud Searching for Patient Images
- Highlight or select the box that precedes the Patient Study you want to retrieve

- Right-click and select Retrieve Studies from the drop-down list that appears
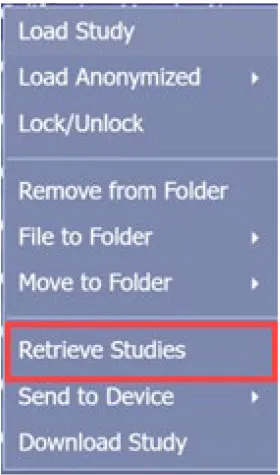
- Click OK in the Retrieve Studies dialog box to confirm DICOM retrieval
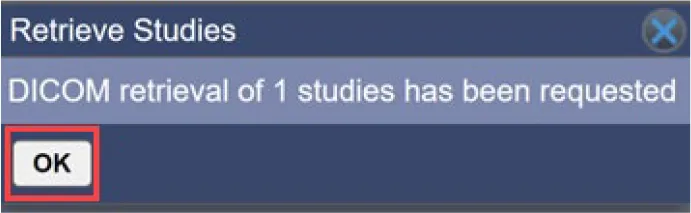
- Search for the patient by name on the Patient Directory screen. Notice will have the same patient with two different ID numbers
- Right-click the study with the Patient ID that requires updating, then select Edit Patient/Study.

Edit the Patient ID to match the correct, unique Patient ID number. Optos-generated ID numbers from Vantage are not unique.
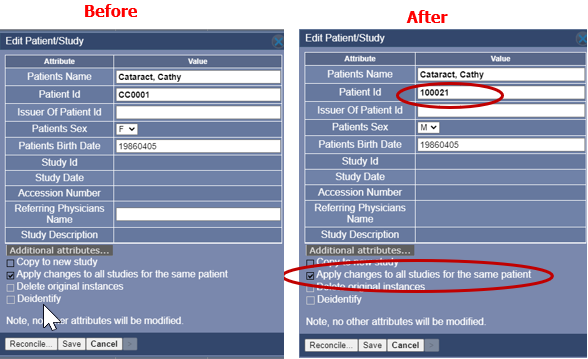
- To apply your changes to all studies for this patient, select Apply changes to all studies for the same patient
- Select Save
- You will receive a warning that the action will permanently change the image files and the change cannot be undone. If correct, click continue.
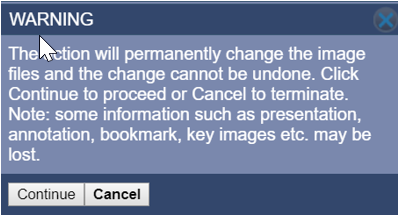
Patient Directory will look like this after edit is complete.

Download the instructions on how to combine studies for a patient with two different Patient IDs in OptosAdvance. Alternatively, a full help file can be found within your OptosAdvance instance.
Additional Help
If you are looking for further support or have additional inquiries, we encourage you to visit our Contact Us page. Our dedicated support team is readily available to assist you with any questions or concerns you may have.